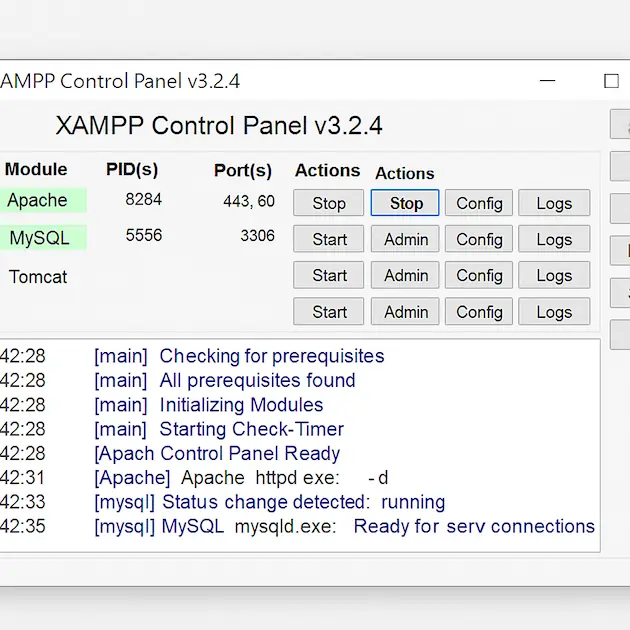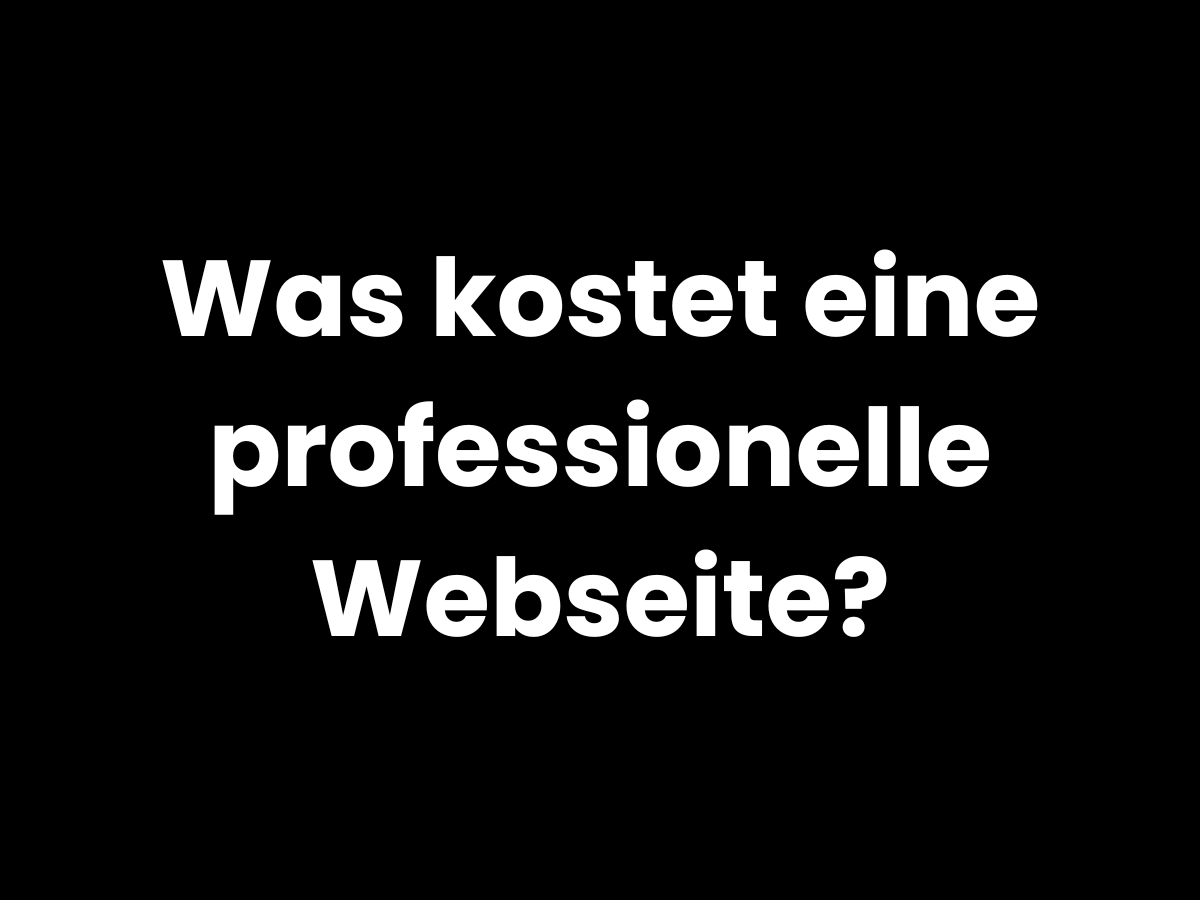WordPress lokal installieren – das klingt für dich erstmal nach Technikstress? Genauso ging’s mir damals auch. Ich wollte eine neue Webseite für einen Kunden vorbereiten, ohne dabei live irgendwas kaputtzumachen. Schnell stieß ich auf die Möglichkeit, WordPress mit XAMPP lokal zu installieren – und plötzlich wurde alles einfacher.
Eine lokale WordPress Installation ist der perfekte Ort, um in Ruhe zu basteln, Neues auszuprobieren oder sogar komplette Projekte vorzubereiten. Keine Gefahr, dass Besucher etwas mitbekommen, kein Stress mit Hosting oder FTP – du hast alles bei dir auf dem Rechner. Und das Beste: Es kostet dich keinen Cent.
In diesem Beitrag zeige ich dir Schritt für Schritt, wie du WordPress mit XAMPP einrichtest. Ohne Fachchinesisch, ohne Stolperfallen – dafür mit persönlichem Erfahrungsschatz und ein paar Tipps, die du so nicht in jedem Tutorial findest.
Was ist XAMPP eigentlich?
XAMPP ist eine kostenlose Software, die dir eine lokale Serverumgebung bereitstellt. Damit läuft dein Rechner fast wie ein echter Webserver – inklusive Datenbank und PHP-Unterstützung. Die Abkürzung steht übrigens für:
-
X – steht für „beliebiges Betriebssystem“
-
A – Apache (Webserver)
-
M – MySQL bzw. MariaDB (Datenbank)
-
P – PHP
-
P – Perl (brauchst du für WordPress nicht)
XAMPP bringt alles in einem Paket mit und du kannst damit jede WordPress-Testumgebung ganz easy lokal aufsetzen.
WordPress mit XAMPP lokal installieren – so geht’s
Du willst WordPress lokal installieren? Dann los – hier ist deine Schritt-für-Schritt-Anleitung.
1. XAMPP herunterladen & installieren
Geh auf die offizielle Seite von Apache Friends und lade dir die passende Version für dein System herunter. Installation? Ganz einfach: Doppelklick, weiter, weiter, fertig.
Nach dem Start öffnet sich das XAMPP Control Panel. Starte dort Apache und MySQL – das sind die zwei Dienste, die du für deine lokale WordPress-Installation brauchst. Wenn alles grün leuchtet: Herzlichen Glückwunsch, dein Server läuft!
2. WordPress herunterladen & in den htdocs-Ordner kopieren
Besuche WordPress.org und lade die neueste Version von WordPress herunter. Entpacke das ZIP-Archiv und verschiebe den kompletten WordPress-Ordner nach C:\xampp\htdocs.
Tipp: Benenne den Ordner gleich so, wie dein Projekt heißt – z. B. meineseite. Dann erreichst du dein Projekt später unter http://localhost/meineseite.
3. Datenbank anlegen für deine WordPress Testumgebung
Jetzt brauchst du eine Datenbank. Öffne im Browser http://localhost/phpmyadmin – dort kannst du mit einem Klick auf „Neu“ eine neue Datenbank anlegen. Gib ihr z. B. den Namen wordpress_test.
Keine weiteren Einstellungen nötig – einfach anlegen und schließen.
4. Die WordPress Installation starten
Ruf nun im Browser http://localhost/meineseite auf. WordPress erkennt automatisch, dass noch nichts eingerichtet ist, und startet den Konfigurationsassistenten.
Datenbank-Infos:
-
Datenbankname:
wordpress_test -
Benutzername:
root -
Passwort: leer lassen
-
Datenbank-Host:
localhost
Gib danach deine Website-Daten ein – Titel, Benutzername, Passwort – und schon ist deine lokale WordPress-Seite fertig. Du hast es geschafft!
Warum du WordPress auf deinem Laptop installieren solltest
Eine lokale WordPress-Installation ist wie dein persönlicher Proberaum: Du kannst neue Designs testen, Plugins ausprobieren, eigene Funktionen entwickeln – ohne Druck, ohne Risiko.
Ich hatte zum Beispiel mal ein Projekt für einen Verein, der eine neue Struktur für seine Inhalte wollte. Auf der Live-Seite rumzuspielen war zu gefährlich. Stattdessen habe ich mit WordPress und XAMPP lokal die Seite nachgebaut, alles umgestellt und dem Vorstand die neue Version gezeigt. Ergebnis: Begeisterung pur – und ein sauberer Relaunch ganz ohne Fehler.
Noch ein Riesenvorteil: Du brauchst keine Internetverbindung. Ideal, wenn du unterwegs oder in der Bahn arbeiten willst.
Und wenn du wissen willst, wie du bei all dem die Übersicht behältst: Ich habe hier einen Beitrag zur Breadcrumb-Navigation: Mehr Übersicht & bessere Usability. Lohnt sich – gerade bei komplexeren Seiten!
Ein kleiner Profi-Tipp zum Abschluss
Wenn du später mehrere Projekte verwalten willst, kannst du sogenannte Virtual Hosts einrichten. Damit erreichst du deine Seiten nicht mehr über localhost/meineseite, sondern z. B. über http://meineseite.local. Sieht professioneller aus und spart dir im Alltag viel Tipperei.
Aber: Für den Einstieg reicht das Setup mit XAMPP und WordPress vollkommen aus. Fang einfach an – du wirst merken, wie viel entspannter du damit arbeiten kannst.
Übrigens: Wenn du gerade noch ganz am Anfang stehst und dir überlegst, warum du dir überhaupt eine eigene Seite antun solltest – dann lies mal meinen Beitrag Warum deine Webseite als Gründer den Unterschied macht. Das gibt dir garantiert einen neuen Blick auf deine Online-Präsenz.